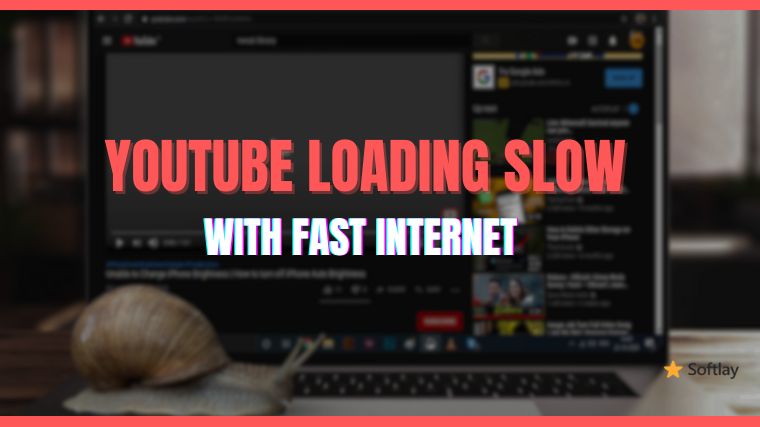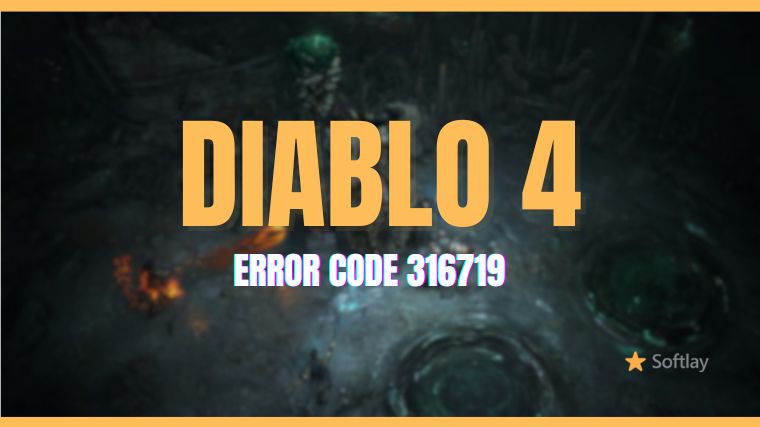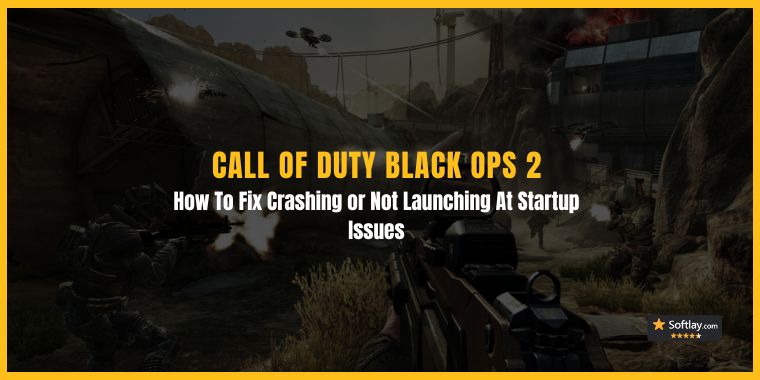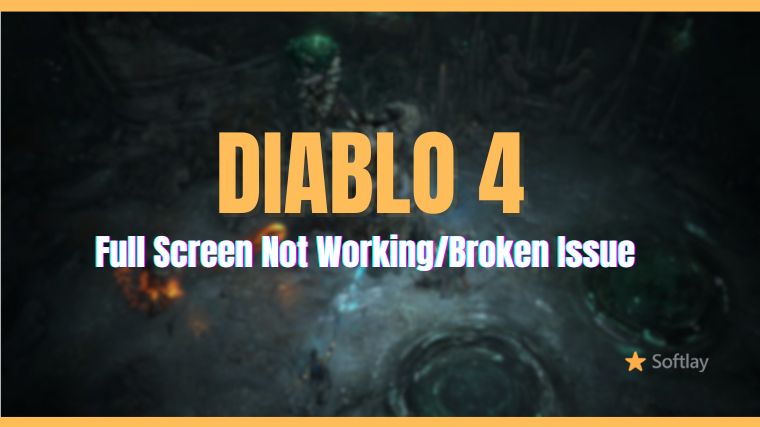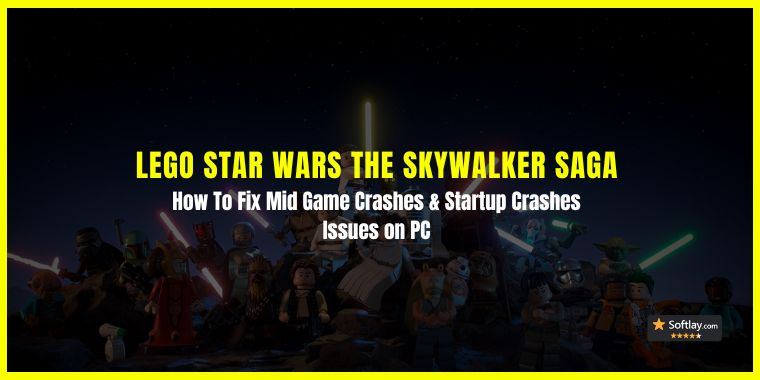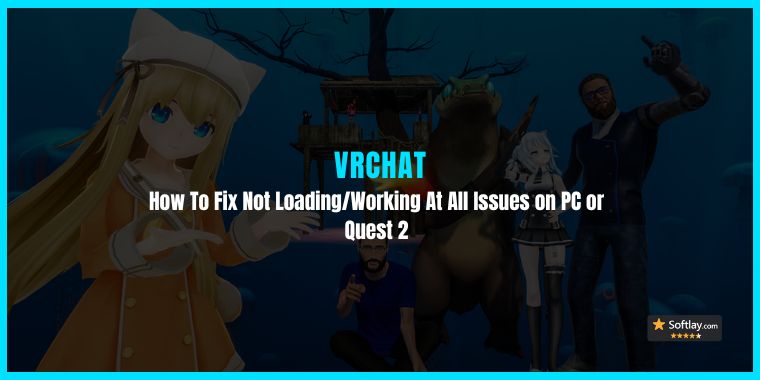Windows 10 gives you plenty of appearance options. This includes a wide range of customization options including the ability to change the color of your taskbar in Windows 10.
In this article, we will show you how you can change the taskbar color in Windows 10 and get rid of the white or gray taskbar.
Keep Readin’…
How do I change the color of my taskbar?
To customize your taskbar, follow the steps below:
- Click on Start and select ‘Settings’.
- Click on ‘Personalization’.

- On the left pane, click ‘colors’.
- Click on ‘Choose your color’ drop down and select ‘custom’.

If you switch from light to dark or the other way around, taskbar color will change immediately.
- Under ‘Choose your default Windows mode’, click ‘Dark’.
- Click Custom color.
- Use the color picker to choose your custom color and click Done.

- Check Start, taskbar and action center.

Below is the picture of the taskbar that reflects the custom color you have chosen. This way you can change the windows 10 taskbar colour.

How do I Customize Windows 10 Without Activating?
You can increase the transparency of the Start Menu even without activating Windows 10. Personalizing Windows 10 without activation is slightly more complicated.
We will do this through the Registry Editor. Below are the steps to change the taskbar color in Windows 10 without activation.
- Simultaneosly press Windows key + R to open Run dialog box.
- Type ‘regedit’ in the Run dialog box and click OK.
- Navigate to the following registry:
HKEY_CURRENT_USER\SOFTWARE\Microsoft\Windows\CurrentVersion\Themes\Personalize
- Double click ‘Color Prevalence’ and change the value data field to ‘1’.

- Now, navigate to:
HKEY_CURRENT_USER\Control Panel\Desktop
- Select ‘Desktop’ directory without expanding it.
- Double-click “Auto Colorization”, then change the Value Data to “1”.

Now, close the Registry Editor and restart the File Explorer.
This way you can change accent color in windows 10 without activation.
How Do I Change the Transparency of my Taskbar
The taskbar in Windows 10 is highly configurable. There is an option in Windows 10 in its personalization settings that can help you to make the taskbar transparent.
A little tweaking and magic in Registry will increase the transparency of your Start Menu.
Related Article: How to Fix Windows 10 Start Menu Button Not Working.
- Open the Registry Editor.
- Navigate to the following registry,
HKEY_LOCAL_MACHINE\SOFTWARE\Microsoft\Windows\CurrentVersion\Explorer\Advanced
- Now, you have to create a new value inside the Advanced subkey.
Right-click the Advanced subkey and choose New > DWORD (32-bit) Value. Name the new value “UseOLEDTaskbarTransparency”.

- Double-click the new entry you just made. This will open the properties page.
- In the ‘Value Data Box’, change the value to 1 and then click ‘OK’.

Close the Registry Editor.
Reboot or Close the system to have the changes take effect.
This way you can change windows 10 taskbar transparency.
Download One-Click Registry Hack to Make a Window Transparent
This method is a simple, hassle-free hack that you can use to make file-explorer transparent.
Here’s how it works:
'Enable High Taskbar Transparency.reg' creates the UseOLEDTaskbarTransparency value and sets it to '1'. 'The Restore Default Taskbar Transparency' hack sets the value back to 0.
- Both the hacks are included in the following ZIP file.
- Double-click any of the one that you want to use and click through the prompts.
- When you have done clicking any of the hack, restart your computer to have in the effect.
DISABLE AUTOMATIC SELECTION OF ACCENT COLOR
If Windows is automatically applying color to your taskbar, you need to disable the option in the color settings. The steps are the same as above:
- Navigate to Settings > Personalization > Colors
- Under ‘choose your accent color’, uncheck the box that reads ‘Automatically pick an accent color from my background’.
This method will help you to custom change the taskbar colour in Windows 10, 8, or 7. Likewise, you can change accent color in Windows 10 without activations following the above steps.
Why Can’t I Change my Taskbar Color in Windows 10?
If you can’t change the taskbar color in Windows 10, then it is mandatory for you to ensure you have fully updated Windows. To do that you need to have the Windows 10 1903 feature update or newer.
If that is not the requirement and your personal computer is fully up to date, you need to make sure you set Choose your color to custom and set the Windows mode to Dark. If you’ve set Windows mode to light, then you won’t be able to change the color of the taskbar.
If you see the Start, taskbar, and action center box in your color settings greyed out, it usually means that Windows Mode is on the light settings.
Another reason why you can’t change taskbar color in Windows 10 is color filter selected. Windows 10 allows you to set a color filter for disabled access. In-case the accent color you have picked is not displaying correctly, chances are the filter is on.
Here’s how you can fix it:
- In the Start Menu, search for ‘Ease of Access’.
- Click ‘color filter’ on the left pane.
- Under ‘Use Colorful filters’, turn off the toggle ‘Turn on color filters’.
Your Display Drive Might Need an Update
Do the following to update display drivers:
- In the Searchh box type ‘device manager’ and click it.
- Find the ‘Display Adapters’ option. Click it and find your display name.
- Right click on the display name and select ‘update driver’.
- Follow the instructions on the page and after that restart your PC.
Why Has My Taskbar Changed Colour in Windows 10?
This can be due to a reason that you might’ve switched from dark mode to light mode and when you do that the taskbar automatically changes the colors.
Even so, when the 1903 feature arrived, the ability to customize the taskbar color would have probably altered automatically at that time as well.
A more common reason would be for the fact that you have that box checked that says automatically pick an accent colour from my background. This changes the taskbar color from time to time. It will also switch to a different color whenever you apply a new background image especially if the color it was using before is no longer present in the current background.
If you feel like you don’t want to apply the custom color to your taskbar, then you can go back to the old taskbar color. All you have to do is to choose from the custom color the old color that you want to set.